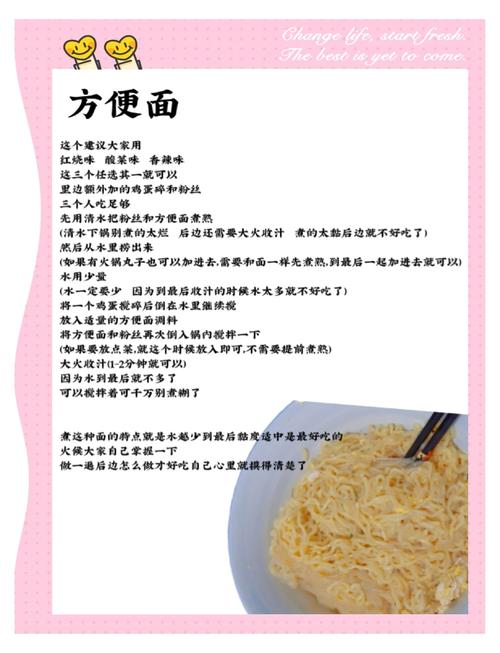香蕉皮擦铜器变亮?氧化膜去除显微镜图
- 综合快讯
- 2025-06-17 11:47:04
- 23
标题:香蕉皮擦铜器变亮?氧化膜去除显微镜下的效果
概述:
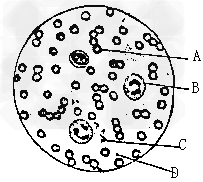
铜器在长期使用和暴露于空气中时,会逐渐产生氧化膜,导致其表面变得暗淡无光。为了解决这一问题,许多传统的方法应运而生,其中一种颇为有趣且常见的方式就是使用香蕉皮来擦拭铜器,使其恢复光泽。那么,这一方法真的有效吗?在显微镜下观察,氧化膜是如何被去除的?本文将深入探讨香蕉皮擦拭铜器的原理、效果及其在去除铜器氧化膜方面的科学依据。
第一部分:铜器氧化膜的形成与影响
铜器因其独特的美观和耐用性,广泛应用于日常生活中。然而,铜表面极易形成一层氧化膜,这层膜是由于铜与空气中的氧气反应生成的铜氧化物。氧化膜会导致铜表面颜色变暗,并且逐渐失去原有的光泽。氧化膜的形成过程是不可避免的,尤其在潮湿环境下,铜的氧化现象更加显著。
氧化膜不仅影响铜器的外观,还可能导致其性能下降。例如,在铜器上的氧化膜过厚时,可能会使铜器的触感变得粗糙,并且影响其在某些应用中的导电性。因此,定期清洁和去除氧化膜,不仅能恢复铜器的美观,还能延长其使用寿命。
第二部分:香蕉皮擦拭铜器的原理
香蕉皮作为清洁铜器的工具,可能让人觉得有些不可思议,但其实其中有一定的科学原理。香蕉皮中含有多种天然成分,包括钾、维生素C和抗氧化物质,这些成分有助于与铜器表面的氧化膜发生反应。
1. 钾和抗氧化物质:钾是一种能与氧化物发生反应的元素,能够有效地分解铜表面的氧化膜。抗氧化物质则有助于中和铜表面因氧化而生成的自由基,从而避免进一步的氧化反应。
2. 天然磨砂作用:香蕉皮的纤维质地具有轻微的磨砂作用,可以帮助物理性地去除铜器表面的一些污渍和轻微的氧化膜。
3. 酸性物质:香蕉皮中含有微量的酸性成分,可以帮助溶解铜氧化物,并促使铜表面恢复光泽。
第三部分:显微镜下的氧化膜去除效果
显微镜下观察铜器表面,能够更加清晰地看到氧化膜的结构和去除过程。通常,氧化膜呈现为一层细小的晶粒状物质,随着香蕉皮的擦拭,这些氧化物会被逐渐溶解或刮除。
1. 初期效果:在使用香蕉皮擦拭铜器时,显微镜下能够观察到氧化膜逐渐被破坏,表面变得更为光滑。由于香蕉皮的成分与氧化膜反应,氧化物的晶粒会被松散,导致表面变亮。
2. 长期效果:若多次使用香蕉皮进行清洁,显微镜下可以看到铜器表面逐渐恢复其原有的光泽,甚至在某些情况下,氧化膜几乎完全消失。
第四部分:香蕉皮擦拭铜器的优势与局限性
优势:
1. 天然环保:使用香蕉皮作为清洁工具不仅环保,而且不含有害化学成分,适合家庭日常使用。
2. 经济实惠:香蕉皮是日常生活中常见的废弃物,利用其进行清洁,不需要额外购买昂贵的清洁剂。
3. 温和有效:香蕉皮对铜器表面温和,不会像某些化学清洁剂那样损伤铜材质。
局限性:
1. 效果有限:香蕉皮的清洁效果主要适用于轻度氧化的铜器,对于氧化严重的铜器,效果可能不如专业的清洁剂。
2. 需要耐心:香蕉皮的清洁过程较为缓慢,可能需要多次擦拭才能达到较好的效果。
3. 短期效果:尽管香蕉皮能去除部分氧化膜,但其效果可能不会像专业铜器清洁产品那样持久,氧化膜可能会在一段时间后重新形成。
第五部分:其他常见的铜器清洁方法
除了香蕉皮,市场上还有多种方法可以有效去除铜器表面的氧化膜。例如,使用白醋和盐的混合液可以清洁铜器,也有一些专门的铜器清洁剂能够快速去除氧化物。然而,这些方法通常含有化学成分,可能会对环境产生一定的影响。
总结:
香蕉皮擦拭铜器这一传统清洁方法,确实在一定程度上能够去除铜器表面的氧化膜,恢复其光泽。这一方法具有天然、环保、经济的优势,适合日常家庭使用。通过显微镜观察,香蕉皮的成分能够与氧化膜发生反应,逐步去除铜表面的氧化物。然而,对于严重氧化的铜器,可能需要更强效的清洁方法。无论使用何种方法,定期清洁铜器都是保持其外观和性能的关键。
本文链接:https://chaokehao.com/a/947.html
上一篇:旧报纸吸潮防霉的原理及摆放
下一篇:香蕉皮敷脸美白?皮肤科医生警告