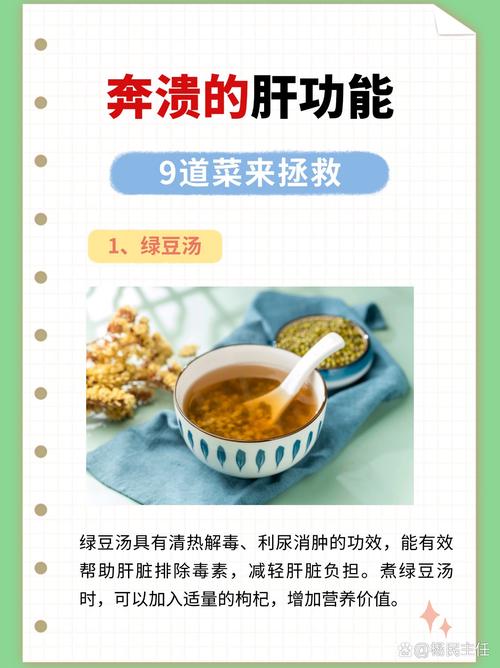煮汤圆防止粘连的要点
- 生活百科
- 2025-06-17 11:46:43
- 63
煮汤圆时防止粘连的技巧
汤圆是中国传统的美食,尤其在元宵节和春节等节日期间备受喜爱。无论是甜的、咸的,汤圆的柔软口感和丰富馅料让人垂涎欲滴。然而,在煮汤圆的过程中,许多人常常会遇到汤圆粘连的问题,导致汤圆外形破损,口感和卖相都受到影响。为了确保煮出来的汤圆既美观又好吃,掌握一些防止汤圆粘连的技巧非常重要。本文将为大家详细介绍如何在煮汤圆时避免粘连的情况,帮助你做出完美的汤圆。
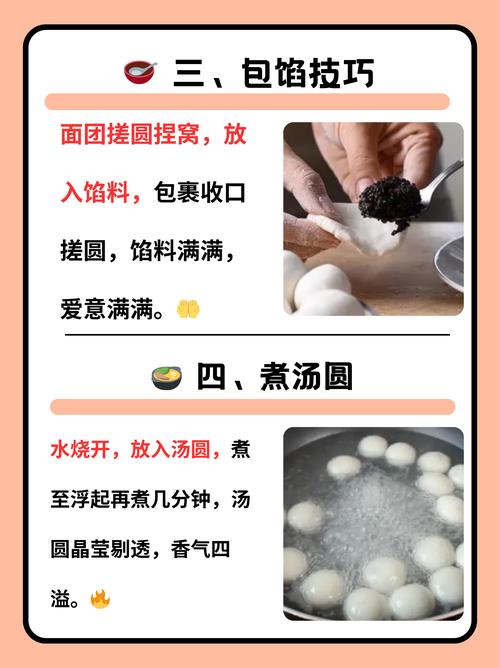
一、挑选合适的汤圆
煮汤圆之前,选择高质量的汤圆非常关键。优质的汤圆通常使用精细的糯米粉,粘性适中,能在煮制过程中保持其形状。市面上的汤圆品牌众多,消费者在选购时应根据口感、包装、生产日期等因素进行选择。确保选择有信誉的品牌,避免购买容易破裂或者不易煮熟的汤圆。
二、煮汤圆的水量和火候
在煮汤圆时,水量要足够大,确保汤圆能够在水中自由浮动。如果水量过少,汤圆会被挤压在一起,增加粘连的可能性。理想的做法是,先用足够的水将锅加热至沸腾后再加入汤圆,水量要保证汤圆完全被水覆盖,并留有足够的空间让汤圆自由浮动。
此外,火候也要控制得当。很多人为了加快煮熟的速度,会开大火,这样容易导致汤圆表面裂开,内部未完全熟透,甚至导致汤圆粘连。正确的做法是,将水煮沸后转为中火,保持轻微滚动的状态,避免大火煮沸。这样既可以保证汤圆均匀受热,又能减少汤圆粘连的几率。
三、加入适量的食用油
加入食用油是一个简单而有效的技巧,能有效防止汤圆在煮制过程中互相粘连。具体做法是,在水中加入少许食用油(如植物油或橄榄油),大约每升水加几滴就足够了。油脂可以在汤圆的表面形成一层薄膜,避免它们互相粘连。需要注意的是,加入食用油时不宜过量,否则会影响汤圆的口感和汤水的清澈度。
四、冷水过凉的技巧
煮好的汤圆需要迅速从沸水中捞出并进行冷水过凉,这一过程不仅可以定型,还能有效防止汤圆之间的粘连。煮熟的汤圆应该及时捞入冷水中,浸泡片刻,这样不仅可以使汤圆保持更加完美的外形,还能防止汤圆表面粘附,形成粘连。这个步骤尤其适用于甜汤圆,它能够确保汤圆表面光滑,不易粘连。
五、分批煮汤圆
如果要煮的汤圆数量较多,最好分批进行。一次性将过多汤圆放入锅中,不仅会使水温骤降,影响煮制效果,还容易使汤圆互相碰撞,导致粘连。每次煮汤圆的数量要根据锅的大小和水的容量来决定,避免过于拥挤,保持汤圆之间的空间,能够让它们在水中自由漂浮,减少粘连的几率。
六、选择适合的煮制容器
煮汤圆的容器也会影响煮制的效果。使用容量适中的锅具,有助于汤圆的均匀受热,避免锅内过于拥挤。如果使用一个过小的锅,汤圆容易被挤压在一起,导致它们粘连在一起。一个宽口的大锅可以提供足够的空间让汤圆自由漂浮,减少相互碰撞的机会。此外,使用不粘锅或涂上一层薄油的锅具,可以进一步减少粘连的可能性。
七、正确的捞出方法
在煮完汤圆之后,捞取时也要特别小心。最好的方法是使用漏网或漏勺,轻轻捞出汤圆,避免用力过猛。可以将汤圆放在大碗中,并撒上一些食用油,轻轻晃动容器,让汤圆表面均匀覆盖油脂,避免互相粘连。此时,如果是制作甜汤圆,加入一些甜汤或糖水也是不错的选择。
八、储存汤圆的方法
如果汤圆是提前准备好的,可以通过冷冻储存的方式避免煮制过程中粘连。将未煮过的汤圆排列在托盘上,确保它们之间有一定的间隔,放入冰箱冷冻,等它们完全冻结后,再将汤圆放入密封袋中储存。冷冻后的汤圆在煮制时不会出现粘连问题,而且更加容易保持原汁原味。
总结
在煮汤圆的过程中,避免汤圆粘连是许多家庭面临的一大难题,但只要掌握一些简单的技巧,就能轻松解决这一问题。从选购高质量汤圆,到调整水量、火候、油量,再到合适的煮制容器和捞取方法,每一个环节都值得关注。希望通过本文的分享,大家能煮出色香味俱佳的汤圆,享受与家人朋友一同分享美好时光的乐趣。
本文链接:https://chaokehao.com/a/935.html
上一篇:钥匙断在锁里别慌,这个方法能取出
下一篇:如何辨别肉类、海鲜是否新鲜?