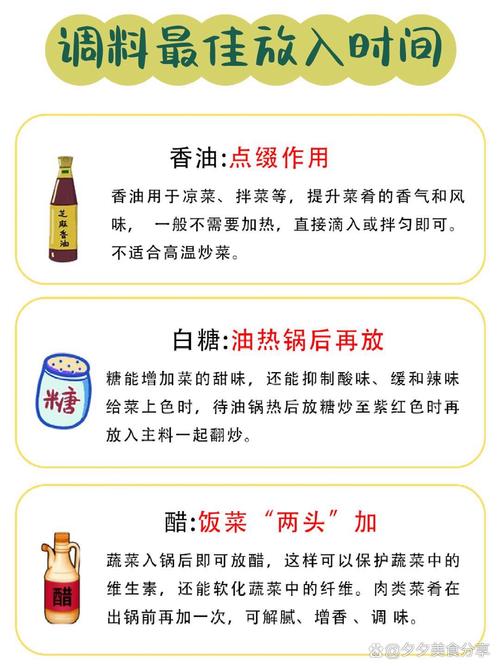冰箱除霜时:这3个部位最易结冰
- 生活经验
- 2025-06-17 11:21:26
- 85
冰箱除霜时:这3个部位最易结冰
冰箱作为日常家庭中不可缺少的电器之一,承担着食品保鲜的重要任务。然而,在长期使用中,冰箱的内部常常会出现结冰现象,尤其是在一些关键部位。结冰不仅影响冰箱的制冷效果,还可能导致能耗增加和食物保存不当。因此,了解冰箱内哪些部位最容易结冰,以及如何进行有效除霜,成为了用户在使用冰箱时必须掌握的重要知识。本文将详细介绍冰箱除霜时,三个最容易结冰的部位,并提供相应的解决方法。

一、冷冻室底部
冷冻室底部是冰箱中最容易结冰的地方之一。因为冷冻室主要用于低温存储食品,温度通常保持在零下18℃左右,而冰箱底部的冷气往往难以流通,这就容易导致水蒸气凝结成冰。特别是在放入新鲜食物后,食物中的水分蒸发并冷凝在冷冻室底部,随着时间的推移,冰层逐渐变厚,最终影响冰箱的正常运行。
解决方案:
1. 定期检查冷冻室底部是否有积冰现象,及时清理。
2. 使用保鲜膜包裹食物,尽量减少食物中的水分蒸发。
3. 确保冰箱门关闭严密,避免外部温暖空气进入冷冻室,减少湿气。
二、冷藏室背部
冷藏室背部也是冰箱除霜时的重点部位。由于冷藏室内有较高的湿气,而背部通常是冰箱冷气系统的散热区域,背部的温差较大,水蒸气容易在此凝结成冰。特别是当冰箱长时间未进行除霜或冷气系统出现问题时,背部的冰霜会不断积累,导致冷藏室的温度波动,进而影响食物的新鲜度。
解决方案:
1. 定期检查冷藏室背部是否出现冰霜。
2. 清洁冷气系统的蒸发器和冷凝器,保持通风良好。
3. 若背部结冰严重,可以考虑手动除霜,必要时联系维修人员检查冷气系统。
三、门封条周围
门封条是冰箱密封性的重要组成部分,如果门封条出现老化、松弛或损坏,就会导致冰箱内的冷空气外泄,进而导致湿气积聚,形成冰霜。在冷藏室和冷冻室的门封条周围,尤其容易出现结冰现象。每当冰箱门频繁开启时,湿气就会进入冰箱内,逐渐积聚形成冰层。
解决方案:
1. 检查门封条是否完好,确保没有裂纹或老化的情况。
2. 定期清洁门封条,避免污垢和霉菌的滋生。
3. 若发现门封条损坏,应及时更换,确保冰箱门的良好密封性。
四、结冰的原因与影响
了解冰箱结冰的原因是解决问题的关键。结冰的原因主要包括以下几方面:
1. 湿气进入:冰箱门未完全关闭,导致空气湿气进入。
2. 过多食物存放:尤其是在冷冻室,如果食物放得太多,冷气无法均匀流通,导致结冰。
3. 门封条问题:门封条老化或损坏,导致冰箱内部湿气积聚。
4. 温控失效:冰箱的温控系统故障,导致温度过低,冷气无法正常调节。
5. 不规律的除霜:未能定期进行手动除霜,导致冰霜不断累积。
冰箱结冰不仅影响制冷效果,还会增加能耗,使冰箱的运转效率下降。在冷冻室和冷藏室内积冰过多时,还会导致食物存储空间变小,影响冰箱的使用寿命。因此,及时清除冰霜,定期检查冰箱的各个部位,确保冰箱正常运行是每个家庭用户的责任。
五、如何预防冰箱结冰
为了防止冰箱出现结冰现象,可以采取以下预防措施:
1. 合理存放食物:避免在冷冻室和冷藏室内堆积过多食物,保持空气流通。
2. 检查门封条:确保门封条的密封性良好,避免外界湿气进入。
3. 定期除霜:定期进行除霜操作,清理冰箱内部的积冰,保持良好的制冷效果。
4. 避免频繁开门:尽量减少冰箱门的开启频率,尤其是在湿气较重的季节。
5. 检查温控系统:定期检查冰箱的温控系统是否正常工作,确保温度适宜。
结语
冰箱结冰现象不仅是家务活的一部分,更关系到冰箱的使用效果与食物保存质量。通过了解冰箱内最易结冰的三个部位,并采取科学的除霜与预防措施,可以有效延长冰箱的使用寿命,并提高家庭的能效。定期检查冰箱,保持清洁与良好的使用习惯,是每个家庭应该养成的好习惯。
本文链接:https://chaokehao.com/a/89.html
上一篇:香蕉皮催熟牛油果的原理
下一篇:厨房防菌技巧:餐具和台面的清洁