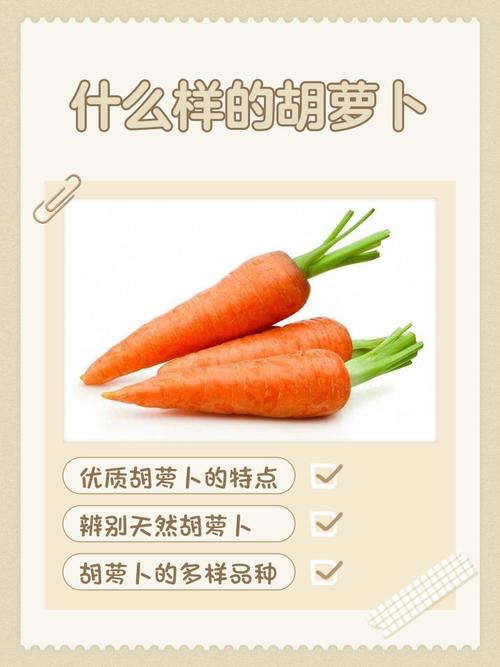牙膏尾部的色条是安全标志吗?真相来了
- 生活经验
- 2025-06-17 11:45:07
- 176
按照牙膏尾部的色条是安全标志吗?真相来了
在日常生活中,许多人在使用牙膏时,都会注意到牙膏管尾部的色条。这些色条的颜色各异,常见的有绿色、蓝色、红色或黑色等,有些消费者认为这些色条代表着牙膏的安全性或成分的天然程度。究竟牙膏尾部的色条到底有何含义?它们真的是牙膏的安全标志吗?本文将深入探讨这个问题,并揭示关于牙膏色条的真相。
一、牙膏尾部色条的来源和作用
牙膏管尾部的色条并不是随机出现的,它们与牙膏的生产过程、制造技术密切相关。最初,这些色条的目的是用于生产线上的识别标志。由于现代牙膏管大多是由塑料材料制成的,且生产时常常需要在管内注入各种原料,色条通常是用来帮助机器准确切割和定位牙膏管的。生产过程中,色条提供了重要的指示,帮助制造商在高速生产时确保牙膏的顺利封装。
二、色条的种类与误解
很多消费者误以为这些色条代表了牙膏的成分或是否安全,甚至有观点认为绿色代表天然成分,红色代表化学成分等。然而,事实并非如此。牙膏尾部的色条通常并不会反映其成分或安全性,它们的颜色和成分之间并没有直接的联系。
1. 绿色色条:这个色条最常见,但并不代表牙膏天然或无害。绿色色条仅是生产过程中的一种标识符,用来指示机器的切割位置或生产流程。
2. 红色色条:与绿色色条一样,红色色条的作用也仅限于生产线上的指示,并没有与成分的危害性、环保性等直接关联。
3. 蓝色、黑色色条:这些色条的功能也与生产过程密切相关。它们并没有特殊的含义,只是为了帮助标识产品的生产批次或便于快速识别。
三、牙膏的安全性与成分
尽管牙膏尾部的色条不能作为判断牙膏是否安全的标志,但消费者在选择牙膏时,还是需要关注其成分和质量。一款安全、有效的牙膏应该符合国家标准,并经过相关部门的认证。常见的牙膏成分包括氟化物、二氧化硅、甘油、香料等,这些成分有助于清洁牙齿、预防蛀牙和口腔疾病。
1. 氟化物:氟化物是牙膏中的关键成分之一,能够帮助强化牙齿表面,预防蛀牙。含氟牙膏是口腔护理的常规选择之一,但使用时应注意适量,尤其是对儿童来说,过量使用氟化物可能会导致氟斑牙。
2. 抗菌成分:许多牙膏还会添加抗菌成分,如氯己定或三氯生,这些成分能够有效抑制口腔细菌的生长,预防口臭和牙龈炎。
3. 美白成分:一些牙膏会加入美白成分,如过氧化氢、炭粉等,帮助去除牙齿表面的污渍,使牙齿看起来更加洁白。
4. 天然成分:近年来,越来越多的消费者关注天然成分的牙膏。市面上出现了含有植物提取物(如茶树油、薄荷、芦荟等)的牙膏,这些成分被认为对口腔有温和的清洁作用,但依然需要确保其安全性和有效性。
四、如何选择安全的牙膏
虽然牙膏尾部的色条并不能帮助我们判断牙膏的安全性,但我们仍然可以通过其他方式来选择一款适合自己的牙膏。
1. 查看成分:选择牙膏时,首先要查看牙膏的成分表。了解牙膏中是否含有你可能过敏的成分,或者是否含有过高的氟化物。
2. 认证标志:许多牙膏产品都会标注相关的认证标志,如ISO质量认证、卫生安全认证等,这些标志能够为消费者提供一些保证。
3. 适合年龄段:不同年龄段的人群对牙膏的需求不同,选择牙膏时应根据个人年龄和需求选择合适的产品。例如,儿童牙膏通常含有较低浓度的氟化物,而成人牙膏则含有更多的抗菌成分和美白成分。
4. 口碑与评价:查看他人对牙膏的评价也是一种有效的选择方法。消费者的实际使用反馈能够帮助你更好地了解产品的效果和质量。
五、总结
总的来说,牙膏尾部的色条并不是安全标志,它们主要用于生产过程中的识别和定位。消费者在选购牙膏时,应该更多关注牙膏的成分和质量认证,而不是单纯依赖色条来判断牙膏的安全性。了解牙膏的成分、适合的使用人群以及选择经过认证的产品,才是确保口腔健康的最佳方法。希望通过本文,能够帮助大家更科学地选择适合自己的牙膏,保持健康的口腔环境。
本文链接:https://chaokehao.com/a/876.html
上一篇:洗衣机排水管高度错误引发的漏水
下一篇:家电省电的实用技巧