隔夜茶喝了真的会致癌吗?
- 综合快讯
- 2025-06-17 11:42:33
- 40
隔夜茶喝了真的会致癌吗?这是一个近年来在网上和社交平台上广泛讨论的话题。许多人在日常生活中习惯泡好茶后,把剩余的茶水放置过夜,第二天再饮用。然而,关于隔夜茶是否会对健康造成危害,尤其是致癌的说法,存在许多争议。本文将全面分析隔夜茶是否真的会致癌,揭示其背后的科学原理以及如何正确饮用茶水,帮助大家更好地了解这个问题。
一、什么是隔夜茶?
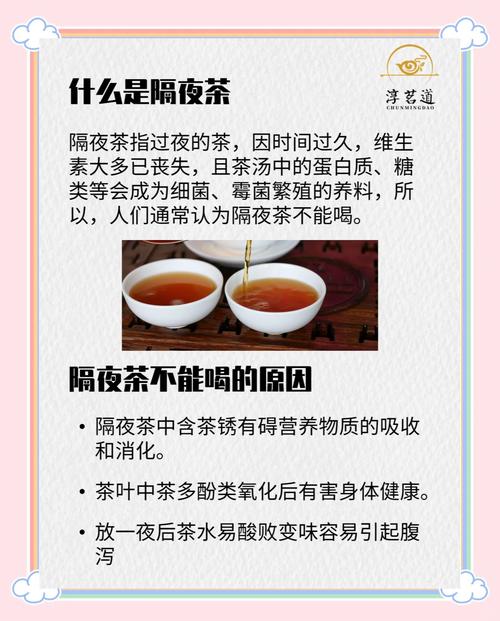
隔夜茶,顾名思义,就是指茶叶泡好后,放置过夜,第二天再饮用的茶水。很多人在日常生活中都有这种做法,特别是在忙碌或懒得重新泡茶的时候,剩下的茶水往往被放到第二天继续使用。隔夜茶主要涉及的是茶水的存放时间,通常是指在室温下放置超过8小时的茶水。
二、隔夜茶是否会致癌?
隔夜茶会否致癌的问题,主要来源于茶水中的一些化学物质在长时间放置过程中发生变化。下面我们来逐一分析这些变化的可能影响。
1. 茶水中的亚硝酸盐
一些研究表明,隔夜茶水中的亚硝酸盐含量可能会上升。亚硝酸盐是某些食物在保存过程中形成的化学物质,它与致癌物质—亚硝胺密切相关。亚硝酸盐在胃中可能与其他物质反应,形成亚硝胺类化合物,而一些亚硝胺类化合物被认为具有致癌风险。然而,亚硝酸盐的产生不仅仅是茶水的问题,许多食物在保存过程中都会产生类似物质,因此单纯将茶水的存放时间与癌症风险挂钩并不完全准确。
2. 茶多酚的变化
茶叶中的茶多酚是具有强大抗氧化作用的天然化学物质,它对人体有诸多好处,尤其在抗衰老、抗癌等方面具有积极作用。然而,当茶水长时间放置后,茶多酚会逐渐被氧化,导致茶水的抗氧化作用降低。这种变化虽不会直接导致癌症,但可能影响茶水的健康益处。
3. 细菌和霉菌的生长
若隔夜茶在常温下保存超过12小时,容易滋生细菌或霉菌,尤其是在湿热的环境下。这些微生物可能会对人体健康产生一定威胁,导致食物中毒或胃肠不适。因此,隔夜茶的存放时间过长可能引发细菌污染的问题,而与癌症并没有直接的关联。
三、隔夜茶的危害
除了潜在的亚硝酸盐问题,隔夜茶还有一些其他的潜在危害。
1. 口感和营养成分降低
茶水泡制后的风味和营养成分会随着时间的推移发生变化。茶中的茶多酚、咖啡因等成分在放置过程中会氧化,茶水的口感变得更加苦涩,香气也大大减弱。此外,茶水中的一些维生素和矿物质也会随时间流失,饮用隔夜茶的营养价值大大降低。
2. 胃肠刺激
茶叶中的咖啡因和鞣酸等成分,若长时间暴露于空气中,会使其性质发生变化,可能对胃肠道产生刺激,导致胃部不适、反酸等问题。对于一些肠胃较为敏感的人群,饮用隔夜茶可能会引起不适,甚至加重胃肠疾病。
四、如何正确保存茶水?
虽然隔夜茶可能对健康有一定的影响,但这并不意味着我们一定要避免饮用剩余茶水。了解如何正确保存茶水,可以减少潜在的健康风险。
1. 避免常温保存
为了避免细菌滋生,最好不要将茶水放置在常温下超过8小时。如果必须饮用剩茶,建议将茶水放入冰箱中保存,这样可以延缓细菌生长和茶水氧化的速度。
2. 及时饮用
最好的方式是将泡好的茶水尽快饮用,尤其是在刚泡制后的几个小时内,这样不仅能够保证茶水的最佳口感,也能确保其营养成分不流失。
3. 清洁茶具
保持茶具的清洁也非常重要。茶具若没有及时清洗干净,可能会残留茶垢、细菌等,影响茶水的质量。因此,喝完茶后应尽早清洗茶具,避免细菌滋生。
五、结论
综上所述,隔夜茶是否会致癌的问题并没有明确的结论。虽然长期存放的茶水中可能会产生一定量的亚硝酸盐或其他化学物质,但这些并不足以直接证明隔夜茶会导致癌症。更重要的是,隔夜茶在存放过程中可能会滋生细菌,导致口感和营养成分下降,这对健康确实有一定的危害。为了保障健康,最好避免将茶水长时间存放,尤其是在常温下存放。喝茶应讲究新鲜和适量,既能享受茶的健康益处,也能避免潜在的健康风险。
本文链接:https://chaokehao.com/a/785.html
