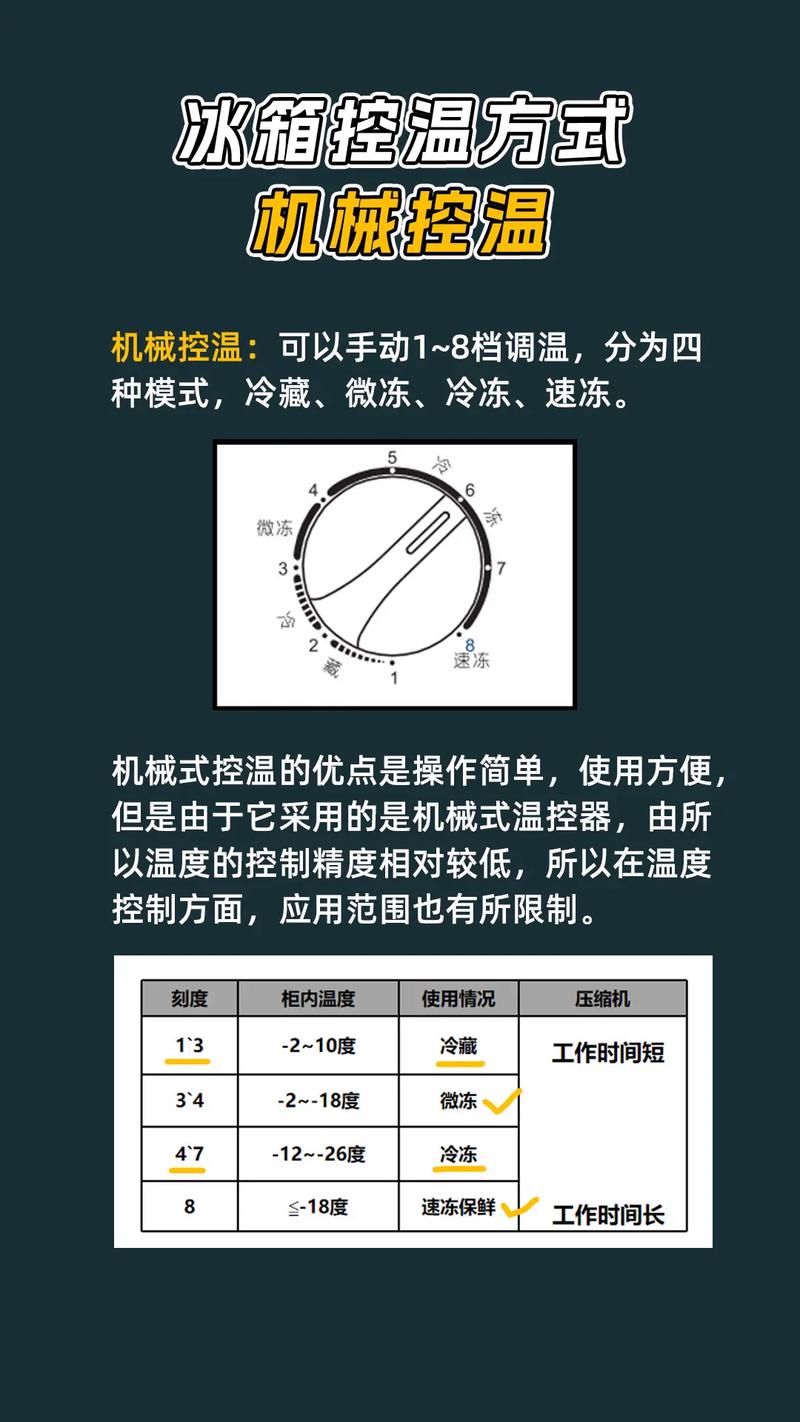电动剃须刀夹须?这些清洁保养步骤别漏
- 生活百科
- 2025-06-17 11:41:57
- 39
电动剃须刀作为现代男性日常护理的重要工具,因其高效、便捷而广受欢迎。然而,使用电动剃须刀的过程中,若不加以清洁和保养,不仅会影响其剃须效果,甚至可能导致剃须刀故障或不适感。很多人可能会遇到电动剃须刀夹须的问题,这通常与清洁和保养不当有关。为了延长电动剃须刀的使用寿命,并确保其高效工作,正确的清洁和保养方法非常重要。本文将详细介绍电动剃须刀的清洁保养步骤,帮助你解决夹须问题,让剃须体验更加顺畅。
一、为何电动剃须刀会夹须?

电动剃须刀夹须的问题通常是由于刀头积聚了过多的胡须、皮肤屑或者剃须泡沫等杂质。这些杂质会导致刀头的运动受阻,刮剃效果下降,进而形成夹须的现象。此外,长期不清洁和不保养电动剃须刀,刀片会变钝,也容易造成夹须现象。因此,定期清洁和保养电动剃须刀是预防夹须问题的关键。
二、电动剃须刀的清洁步骤
1. 关机并拆卸刀头
在清洁电动剃须刀之前,首先确保剃须刀已经关机,并拆卸刀头。不同品牌和型号的剃须刀刀头拆卸方式有所不同,按照说明书中的指引操作。
2. 清除刀头上的杂质
拆卸刀头后,可以用小刷子轻轻刷去刀头和刀网上的胡须残留物。这一步非常关键,特别是对于长期未清洁的剃须刀,胡须杂质积累较多。注意不要用力过大,以免损伤刀头。
3. 清洗刀头
大多数电动剃须刀支持水洗功能,因此可以将刀头放在水龙头下冲洗,用温水轻轻冲洗刀头和刀网。避免使用过热或过冷的水,以免损伤刀头材质。对于不能水洗的剃须刀,需要使用湿布进行擦拭。
4. 使用清洁液(可选)
市面上有专门的剃须刀清洁液,可以帮助彻底清洁刀头,去除残留的胡须油脂及细菌。如果使用这种清洁液,按照说明书中的要求进行操作,确保清洁效果更佳。
5. 擦干并组装
清洗完毕后,用干净的毛巾或纸巾将刀头轻轻擦干,确保没有水分残留。然后将刀头重新组装回电动剃须刀上。
三、电动剃须刀的保养步骤
1. 定期润滑刀片
为了保持刀片的锋利度和顺畅度,定期为刀头加润滑油是十分必要的。大部分电动剃须刀厂家都会提供专门的润滑油,按照说明书中的要求滴几滴润滑油在刀片上,帮助刀片保持最佳状态。定期润滑能够减少刀片摩擦,延长电动剃须刀的使用寿命。
2. 更换刀头
即使每天进行清洁,刀头也会因为长期使用而变钝。一般来说,电动剃须刀的刀头在使用半年到一年后需要更换。更换刀头能够确保剃须效果,避免因刀头钝化而导致夹须和不舒适的剃须体验。
3. 保持电动剃须刀干燥
电动剃须刀在不使用时应放在干燥通风的地方,避免潮湿环境影响内部电路。可以使用剃须刀自带的充电底座来存放剃须刀,这样可以保持刀头的干燥,避免细菌滋生。
4. 定期清洁充电底座和电池
如果电动剃须刀带有充电底座,底座也需要定期清洁,确保无灰尘和污垢堆积。此外,电池的维护也不可忽视,避免长时间不充电导致电池寿命缩短。
四、常见的电动剃须刀清洁误区
1. 过度清洁
虽然定期清洁电动剃须刀非常重要,但过度清洁反而可能损害剃须刀。每次清洁后,确保刀头完全干燥,以免潮湿环境对剃须刀造成损害。
2. 忽略刀头的润滑
很多人忽视对刀片的润滑,认为只要清洁就足够。其实,刀片的润滑同样重要,能有效避免磨损,并保持剃须效果。
3. 不正确的储存方式
将电动剃须刀随便放置,或是将其长时间暴露在潮湿的环境中,都会影响其使用寿命。保持干燥和通风是延长电动剃须刀寿命的关键。
五、总结
电动剃须刀夹须问题常常源于清洁和保养不当。为了确保剃须效果并延长电动剃须刀的使用寿命,定期清洁和保养是不可忽视的步骤。通过正确的清洁方法、定期润滑、及时更换刀头以及保持干燥存储,可以有效预防夹须问题,确保剃须过程顺畅舒适。希望以上清洁保养步骤能帮助你更好地使用电动剃须刀,让每一次剃须都成为一种享受。
本文链接:https://chaokehao.com/a/762.html