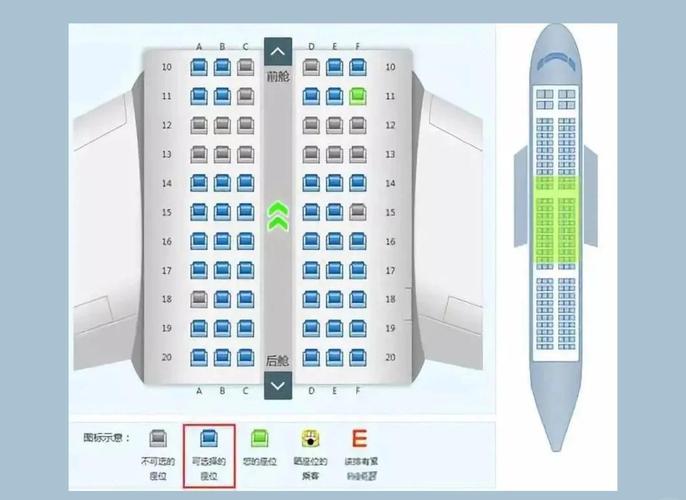旧衣物改造地垫的懒人方法
- 生活经验
- 2025-06-17 11:41:48
- 39
在日常生活中,旧衣物往往被丢弃,浪费了许多潜在的资源。其实,旧衣物不仅能通过简单的改造,变成时尚的配饰,还能转变为实用的家居物品,如地垫。本文将介绍一种懒人方法,将旧衣物改造成地垫,不仅环保,还能节省开支,让你的家居环境更加温馨。
一、为什么选择旧衣物改造地垫

旧衣物改造地垫是一种既环保又实用的创意。随着全球对可持续发展和环保意识的提升,旧衣物的二次利用变得越来越重要。将不再穿的衣物改造成地垫,不仅避免了垃圾堆积,还能创造一个温馨的家居氛围。此外,自己动手改造,不仅能体验到DIY的乐趣,还能根据个人需求定制独特的地垫风格,既实用又富有创意。
二、所需材料
1. 旧衣物:旧T恤、毛衣、裤子、袜子等都可以使用。建议选择柔软且耐磨的衣物,这样制作出来的地垫更加舒适耐用。
2. 剪刀:用于剪裁衣物。
3. 针线或缝纫机:用于将衣物拼接起来,制作成地垫的形状。
4. 布料胶水(可选):如果你不想手工缝制,可以使用布料胶水来将旧衣物粘合。
5. 地垫底布或胶垫(可选):如果你想让地垫更加稳固,或者有一定的防滑功能,可以使用地垫底布或胶垫。
6. 填充材料(可选):为了增加地垫的舒适度,可以选择一些填充材料如海绵、泡沫或废弃的棉絮。
三、懒人方法:一步步教你如何制作
1. 收集旧衣物:选择你不再穿的旧衣物,最好是颜色和图案简单的衣物,方便后期拼接。将衣物洗净并晾干,去除污渍,保持衣物的清洁。
2. 剪裁衣物:使用剪刀将衣物剪成条状或小块,根据你想要的地垫大小来确定每块衣物的尺寸。一般来说,条状的衣物更适合编织或拼接,能够制造出更有层次感的地垫。
3. 编织或拼接地垫:有两种常见的懒人方式:
- 编织法:将剪成条状的衣物像编织篮子一样交叉编织,形成一个编织面。编织时,可以根据需要调整编织的松紧度,使地垫的厚度适中。编织完成后,用针线将两端固定,确保其牢固。
- 拼接法:将衣物块状拼接在一起,可以采用横向或纵向拼接的方式。为了增加地垫的稳定性,拼接时要确保每一块衣物都被牢固地缝合,避免出现松脱的情况。
4. 固定底布或胶垫(可选):如果你希望地垫底部更加坚固,可以将一个软胶垫或布料底布缝制在地垫的背面,这样能增强地垫的稳定性和耐用性,同时也能增加防滑效果。
5. 装饰和修整:根据个人喜好,你可以使用不同颜色的衣物块进行拼接,创造出独特的图案和设计。如果你希望地垫更加柔软舒适,可以在地垫上添加一些填充材料,如旧棉絮或海绵,以增加舒适感。
四、懒人方法的优点与注意事项
1. 优点:
- 环保:通过旧衣物的二次利用,不仅节省了资源,还减少了垃圾的产生,对环保具有积极意义。
- 省钱:改造旧衣物比购买新地垫更为经济,可以大幅度节省家居开支。
- 个性化:通过自己动手制作,你可以根据个人的喜好,设计出独一无二的地垫,展现个性。
- 简单易行:即使你没有太多手工经验,这种懒人方法也非常简单,不需要复杂的工具和技巧。
2. 注意事项:
- 材料选择:选择柔软且耐磨的衣物,以确保制作出来的地垫既舒适又耐用。
- 清洁保养:由于地垫是放置在地面上的,容易受到灰尘和污渍的侵袭。定期清洗和保养是非常必要的,可以选择手洗或机洗,但要注意适当的清洗方式,以免损坏衣物的材质。
- 尺寸和形状:在设计地垫时,要考虑到其使用场合和面积,避免地垫过小或过大,影响实际使用效果。
五、结语
通过这种懒人方法,旧衣物可以轻松转变为实用的地垫,既能避免浪费,又能为家居增添一份独特的情调。无论是编织还是拼接,制作过程简单且富有创意,适合任何一个动手能力不强的朋友尝试。不仅如此,环保、节省开支和个性化的设计,使得这一做法成为越来越多人选择的DIY项目。如果你也有旧衣物,不妨动手试试,将它们变废为宝,打造一款属于自己的独特地垫!
本文链接:https://chaokehao.com/a/757.html
上一篇:厨房刀具保养的3个关键