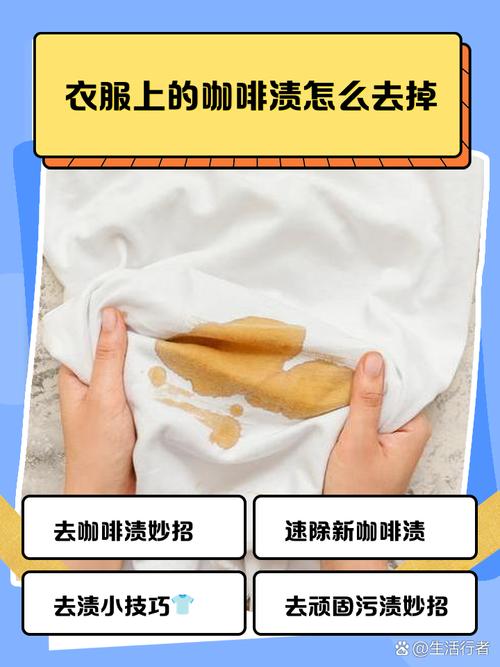旧丝袜清洁纱窗的终极技巧
- 综合快讯
- 2025-06-17 11:40:42
- 43
旧丝袜清洁纱窗的终极技巧
随着清洁技术的不断进步,我们总是能找到一些出乎意料的清洁方式。旧丝袜清洁纱窗,便是一个既环保又高效的小技巧。在我们日常生活中,纱窗往往会积累大量的灰尘、蜘蛛网、花粉等污垢,尤其是角落和难以触及的地方。使用旧丝袜来清洁纱窗,不仅能有效去除这些杂质,还能避免传统清洁工具带来的困扰。本文将详细介绍旧丝袜清洁纱窗的技巧,帮助你轻松清洁,恢复纱窗的洁净与透明。

为什么选择旧丝袜?
旧丝袜是家庭常见的废旧物品,它的材质柔软、富有弹性,可以轻松包裹住纱窗的表面,并深入每一个角落。与普通的清洁布相比,丝袜的质地不容易留下纤维或碎屑,而且能够产生适度的摩擦力,帮助清除难以去除的污垢。
此外,丝袜上没有任何化学成分,对纱窗的材质没有损害,适合各种类型的纱窗,尤其是纤维较细、表面容易刮伤的材质,使用丝袜清洁十分安全。
旧丝袜清洁纱窗的准备工作
在开始清洁之前,有几个简单的准备步骤能让清洁工作更加顺利:
1. 选择合适的丝袜:如果你有多条旧丝袜,可以选择弹性较好的丝袜。丝袜应该是干净的,避免有残留的油污或化学物质。
2. 准备清洁液:你可以根据实际情况,选择合适的清洁剂。一般来说,温水加洗洁精就能有效去除大多数污渍。如果污渍较顽固,可以加入少量白醋来增强清洁效果。
3. 准备工具:除了旧丝袜,你还可以准备一个小刷子来清理角落的顽固污渍,或是一个喷雾瓶装载清洁液。
清洁步骤详解
1. 将丝袜准备好:先将旧丝袜修剪成适合的大小,可以将其剪成条状,方便用手握住。确保丝袜没有明显破损,否则会影响清洁效果。
2. 清洁纱窗表面:首先,用清水轻轻冲洗纱窗表面的灰尘和杂物。如果你的纱窗较脏,可以用刷子轻轻刷去附着的灰尘,避免污垢堆积。
3. 涂抹清洁液:将适量的清洁液喷洒到丝袜上,确保丝袜均匀湿润。不要让丝袜过于湿透,否则在清洁时可能会滴水。适量的清洁液能提高清洁效果,使污渍更容易清除。
4. 清洁纱窗:用丝袜轻轻擦拭纱窗表面,从上到下、从左到右有条理地擦拭。由于丝袜的柔软性,可以轻松贴合纱窗的曲面,彻底清洁每一个角落。对于特别脏的区域,可以稍微用力一点,帮助去除顽固污渍。
5. 细节清理:用丝袜擦拭到纱窗的边缘和角落,尤其是纱窗的缝隙和框架部分,这些地方通常是清洁盲点。你可以将丝袜折成小段,更方便深入清洁。
6. 清理完毕后冲洗:清洁完成后,用清水轻轻冲洗纱窗,去除清洁液的残留物。你也可以用干净的布轻轻擦干,避免水渍。
旧丝袜清洁纱窗的优势
1. 高效去污:丝袜的弹性和摩擦力能帮助去除顽固污渍,尤其是在细小缝隙中,能轻松触及,清洁效果十分出色。
2. 环保节约:旧丝袜是家里常见的废旧物品,重复利用,既能节省购买清洁工具的费用,又有利于环保。
3. 安全性高:丝袜材质柔软,不会刮伤纱窗表面,适用于各种材质的纱窗,使用起来非常安全。
4. 省时省力:相比传统的清洁方式,丝袜能减少很多繁琐的步骤,清洁更快捷,特别是对于难以清洁的角落,丝袜能够轻松搞定。
注意事项
1. 选择合适的丝袜:尽量选择没有过多破损的丝袜,如果丝袜有洞,可能会影响清洁效果。
2. 避免过湿:清洁过程中不要让丝袜过湿,避免液体滴落到地面,造成二次污染。
3. 适当更换丝袜:如果使用的丝袜长时间没有清洁干净,建议更换新的丝袜或重新清洗丝袜。
4. 注意纱窗材质:虽然丝袜适用于大多数纱窗,但如果纱窗材质较为脆弱,还是要小心使用,以免造成损伤。
总结
旧丝袜清洁纱窗是一种高效、环保、经济的清洁方法。通过本文提供的技巧,你可以轻松清洁纱窗上的污渍,恢复纱窗的透明与清洁。掌握了这个技巧,你不仅能节省清洁费用,还能有效减少清洁过程中的浪费。希望你能尝试并体验这一简单实用的清洁方法,享受清爽干净的家居环境。
本文链接:https://chaokehao.com/a/716.html
上一篇:旧毛巾改造宠物窝:零成本制作教程