快速去除衣服上火锅味的有效办法
- 生活百科
- 2025-06-17 14:46:49
- 48
去除衣服上火锅味的有效办法
火锅的香气四溢,令人垂涎欲滴,但火锅中的辣味、香料味等浓烈的气味,往往会附着在衣物上,导致衣服散发出难闻的火锅味。如果不及时处理,这种气味不仅难以去除,而且可能会影响到衣服的整体清新感。本文将为您介绍几种有效去除衣服上火锅味的办法,帮助您恢复衣物的清新与舒适。
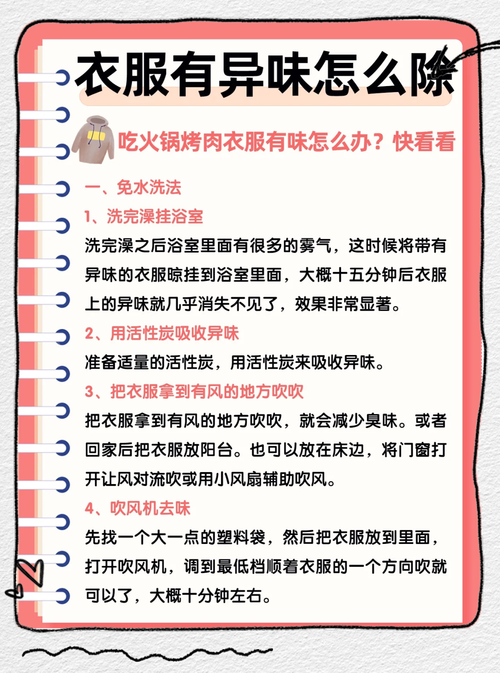
1. 了解火锅味为何附着在衣物上
火锅味主要来自食物在烹饪过程中释放的油脂、辣椒、香料和烟雾等。由于火锅的高温和浓烈的气味,这些成分往往会渗透到衣物纤维中,尤其是天然纤维如棉、麻和羊毛,容易吸附这些气味。去除这些气味的关键在于打破这些气味分子与衣物纤维之间的结合,利用合适的方法进行去除。
2. 通风晾晒法
最简单也是最自然的方法之一是通过通风和阳光晾晒。将衣服挂在通风良好的地方,尤其是阳光充足的环境中,阳光能够有效杀菌并去除部分气味。如果天气允许,挂在阳台或者窗户旁的地方,衣物能在阳光的照射下蒸发出附着的气味分子。
步骤:
1. 将衣物悬挂在通风处;
2. 确保衣服暴露在阳光下至少两个小时;
3. 如有可能,避免在湿气重的环境中晾晒,因为湿气可能会加重气味的残留。
这种方法适用于大多数衣物,特别是对于不适合频繁清洗的衣服,比如外套、毛衣等。
3. 使用小苏打去除异味
小苏打是家里常见的除臭利器,能够吸附衣物上的异味分子,尤其适合去除油腻和辛辣气味。使用小苏打进行去味时,不仅能去除火锅味,还能帮助保持衣物的清新。
步骤:
1. 将适量的小苏打撒在衣物的气味部位,特别是腋下、领口等易吸附异味的地方;
2. 用刷子轻轻刷一刷,让小苏打均匀分布;
3. 放置约30分钟后,将衣物抖动并轻轻拍打,帮助去除残留的小苏打;
4. 最后进行常规清洗。
这种方法适用于所有面料,并且特别适合用来处理已经轻微吸附异味的衣物。
4. 醋水浸泡法
白醋是一种天然的去味剂,能够中和油腻和辛辣的气味。它通过化学反应中和异味分子,使其变得不再具有挥发性,从而达到去除火锅味的效果。
步骤:
1. 准备一个大容器,加入1份白醋和4份水,混合均匀;
2. 将衣物浸泡在醋水溶液中,确保衣物完全浸湿;
3. 浸泡30分钟后,取出衣物并用清水冲洗干净;
4. 挂在通风处晾干。
这种方法适合去除衣物上的强烈火锅味,尤其对于棉质和合成纤维衣物尤为有效。
5. 使用洗衣液和除味剂
市场上有许多专门设计的洗衣液和除味剂,它们包含了能够去除异味的成分。尤其是针对油腻食物的洗涤剂,能够有效分解附着在衣物上的油脂和辣椒成分,从而去除衣物上的火锅味。
步骤:
1. 按照洗衣液或除味剂的说明,将适量的清洁产品加入洗衣机;
2. 设置适合衣物材质的洗涤模式进行清洗;
3. 洗涤结束后,最好将衣物悬挂晾干,确保气味完全去除。
这种方法适用于所有类型的衣物,尤其是合成纤维材质的衣服,能够较为彻底地去除火锅味。
6. 使用专用空气清新喷雾
如果衣物上仅有轻微的火锅味,您可以尝试使用空气清新喷雾。市面上有许多针对衣物和布料的空气清新产品,这些产品可以有效中和并消除衣物表面附着的气味。它们通常不需要清洗,使用起来也更加便捷。
步骤:
1. 选择一款适合衣物的空气清新喷雾;
2. 将喷雾均匀喷洒在衣物的表面,特别是领口、袖口等易吸附气味的地方;
3. 让衣物自然晾干,气味会逐渐消失。
这种方法适合快速去除轻微的火锅味,尤其适合外出时使用。
7. 洗衣机配合活性炭包
如果火锅味特别顽固,可以尝试将衣物与活性炭包一起放入洗衣机。活性炭有强大的吸附能力,可以有效吸附衣物上的火锅味。
步骤:
1. 在洗衣机内放置一个活性炭包;
2. 将衣物放入洗衣机,并按正常程序进行清洗;
3. 活性炭包能在洗衣过程中帮助吸附异味,完成清洗后可重复使用。
这种方法适合去除特别浓烈的火锅味,尤其适用于在外面就餐后直接将衣物带回家进行清洗时使用。
总结
火锅味虽然味道诱人,但一旦附着在衣物上,常常让人烦恼。通过适当的方法,您可以有效地去除衣物上的火锅味。无论是使用自然的通风晾晒,还是通过醋水浸泡、小苏打去味、专业洗衣液、除味剂等方式,都能够帮助恢复衣物的清新。结合不同的衣物材质和火锅味的浓烈程度,选择合适的去味方法,轻松告别衣物上的火锅味。
本文链接:https://chaokehao.com/a/7042.html
