如何缓解肘部酸痛灼痛?
- 生活经验
- 2025-06-17 14:46:05
- 29
肘部酸痛灼痛是很多人常见的症状之一,尤其是在频繁进行运动、重复性工作或因受伤所致。无论是运动员还是办公室工作人员,都会面临这种困扰。本文将从多个角度探讨肘部酸痛灼痛的原因、常见症状、有效的缓解方法以及如何预防这一问题的发生,帮助大家更好地管理和缓解肘部的不适,恢复正常活动。
一、肘部酸痛灼痛的常见原因
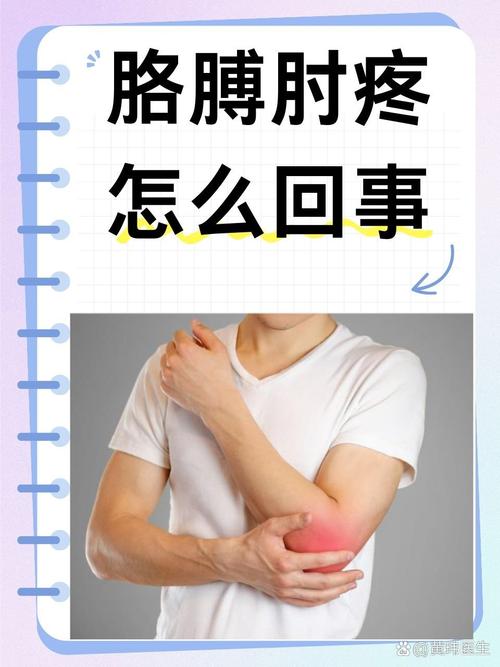
肘部酸痛和灼痛通常源于以下几种原因:
1. 肌肉和韧带的过度劳损
肘部是一个经常活动的部位,长期从事某些运动或重复性动作(如网球、羽毛球、举重等)会使肘部的肌肉和韧带受到过度压力,导致拉伤或疲劳,从而产生酸痛或灼热感。
2. 肘部关节炎
关节炎是一种常见的炎症性疾病,当肘部的关节软骨受损或发生炎症时,会导致关节痛、酸痛和灼痛感。类风湿性关节炎和骨关节炎是最常见的类型。
3. 外伤或运动损伤
肘部受伤,如摔伤、撞击或过度使用,可能会引发局部疼痛,特别是在肘部过度伸展或扭转的情况下。
4. 肘管综合症
这种情况是由于肘部神经受压引起的,通常会出现灼热感、刺痛和麻木感,尤其是在长时间低头、俯身或弯曲肘部时。
5. 其他因素
一些生活习惯如长时间保持一个姿势,缺乏足够的休息,或者过度的体力劳动,都可能加重肘部的负担,导致疼痛和不适。
二、肘部酸痛灼痛的常见症状
肘部的酸痛和灼痛可能表现为以下几种症状:
1. 钝痛或剧痛
一般来说,肘部酸痛表现为一种钝痛或隐隐作痛,但在某些情况下,疼痛可能会加剧,尤其是在做某些活动时。
2. 灼热感
特别是在肘部神经受到压迫时,灼热感会逐渐加重,可能伴随着麻木或刺痛感。
3. 肘部僵硬或活动受限
有时,肘部酸痛会导致关节僵硬,尤其是在早晨起床时,活动范围可能受到限制。
4. 肿胀或红肿
在炎症或外伤的情况下,肘部可能会出现红肿现象,触摸时可能感到温热或疼痛。
三、缓解肘部酸痛灼痛的有效方法
1. 休息与避免过度使用肘部
如果肘部疼痛是由过度劳损引起的,最直接的方法就是让肘部得到充分的休息,避免过度活动。停止那些引发痛感的活动,给肘部时间恢复。
2. 冷敷与热敷
冷敷对于缓解肘部的肿胀和急性炎症非常有效。可以用冰袋包裹在毛巾中,敷在痛处,每次10到15分钟,重复几次。热敷适用于肌肉疲劳和慢性疼痛,它有助于放松肌肉和促进血液循环。
3. 物理治疗
物理治疗可以帮助缓解肘部的酸痛灼痛,尤其是在长期疼痛的情况下。常见的治疗方法包括超声波治疗、电刺激、按摩和牵引治疗等。
4. 药物治疗
非处方的消炎止痛药(如布洛芬、阿司匹林)可以暂时缓解疼痛和炎症。然而,这些药物不能根本解决问题,因此只能作为缓解症状的临时措施。对于持续性的疼痛,建议去医院就诊,进行进一步的诊断和治疗。
5. 保持肘部活动范围
适度的活动和柔韧性训练有助于缓解肘部酸痛,但要避免过度运动。在专业物理治疗师的指导下进行运动和拉伸练习,有助于恢复肘部的活动能力。
6. 使用支撑带或护肘
对于肘部的过度劳损,可以佩戴肘部支撑带或护肘,帮助减轻对肘部的负担,减少运动时的疼痛感。
7. 调整姿势与运动方式
长时间保持同一姿势或过度使用肘部会加剧疼痛。因此,调整坐姿、站姿、运动方式,避免长时间重复单一动作,是预防和缓解肘部疼痛的关键。
四、如何预防肘部酸痛灼痛
1. 定期锻炼与加强肌肉力量
通过定期进行柔韧性和力量训练,增强肘部周围肌肉的力量和弹性,能有效减轻关节和韧带的负担。
2. 适当休息与避免过度使用
无论是运动还是工作,都要避免长时间重复单一动作,适时休息,避免对肘部造成过大的负担。
3. 保持正确姿势与运动技巧
保持良好的姿势和运动技巧能够有效减少肘部的压力。比如,在做一些运动时,掌握正确的发力方式,避免不正确的动作导致肘部受伤。
4. 使用合适的运动装备
对于进行高强度运动的人,佩戴合适的护肘、运动手套等装备,能够有效降低肘部受伤的风险。
五、结语
肘部酸痛灼痛虽然是常见的健康问题,但通过科学的休息、治疗和预防措施,大多数人都能够得到有效缓解。通过了解其原因、症状及治疗方法,我们可以更好地管理肘部健康,避免疼痛影响正常的生活和工作。如果症状持续或加重,建议尽早就医,进行专业的诊断与治疗。
本文链接:https://chaokehao.com/a/7017.html
上一篇:决策困难时,试试这个简单模型
