警惕高回报投资骗局的五个特征
- 综合快讯
- 2025-06-17 11:36:00
- 56
高回报投资骗局是许多投资者容易陷入的陷阱,它们往往以诱人的高收益承诺吸引投资者,却隐藏着巨大的风险。在投资领域,了解如何识别这些骗局至关重要。本文将详细介绍警惕高回报投资骗局的五个特征,帮助投资者避开这些危险的陷阱,保护自己的资产安全。
一、承诺不切实际的高回报
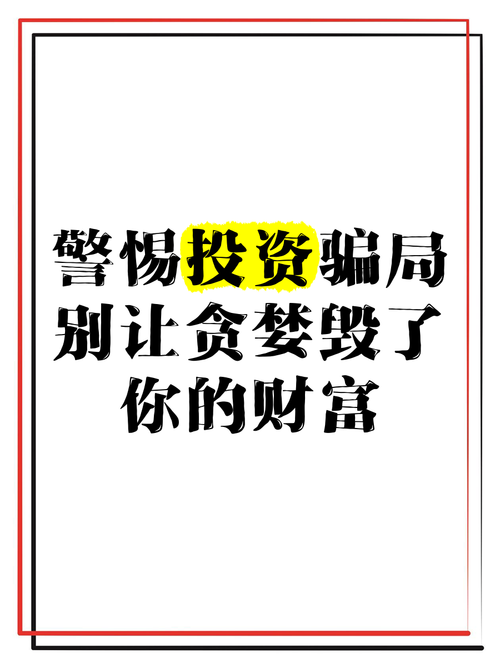
投资市场中,最常见的高回报投资骗局特征之一就是承诺不切实际的回报。某些骗局会声称短时间内就能获得异常高的收益,例如“月收益20%”或“年化回报超过100%”。这类回报率往往远远超过了任何合法投资工具的预期回报,甚至超出了许多传统投资的极限。
理智的投资者应知道,高回报伴随的是高风险,市场中没有“稳赚不赔”的投资工具。如果某个投资项目看起来能够提供异常高的回报,且没有合理的风险管理或透明的运营模式,那它很可能是一个骗局。因此,投资者应保持警惕,避免被虚假的高收益承诺所诱惑。
二、缺乏透明的信息和细节
另一大特征是投资项目的运营模式和详细信息不透明。诈骗者通常会避免提供有关项目的具体细节,或者提供的资料模糊不清,难以验证其真实性。比如,他们可能不会详细说明资金的使用方式、投资产品的风险点、管理团队的背景等。
合法的投资项目通常会提供清晰的财务报告、运营情况、管理团队的详细资料,以及能够证明项目透明度的相关信息。而骗局往往通过回避这些内容,让投资者无法进行合理的评估。投资者应确保在投资之前,能够对项目有充分了解,避免盲目跟风。
三、紧迫的投资压力
如果某个投资机会给人一种“必须立即投资”的压力,或者要求尽快作出决策,那么这很可能是一个骗局。诈骗者通常会利用人们的急躁心理,制造紧迫感,以便加速他们的决定。这些投资骗局常常声称“名额有限”或“机会稍纵即逝”,迫使投资者在没有充分了解的情况下匆忙投资。
实际上,合法的投资机会通常都会给投资者足够的时间进行充分的调查和分析,而不会急于让投资者做出决策。投资者应避免在高压情况下做出投资决定,尤其是在没有全面评估项目的前提下。
四、缺乏正规监管或认证
正规合法的投资项目通常会受到相关监管机构的监督,并且会有合规认证。无论是金融投资产品,还是任何其他形式的投资工具,都应有政府或行业监管机构的批准和监管。然而,很多高回报投资骗局往往缺乏这种正规的监管,或者其背后没有任何可信的监管机构。
投资者在选择投资项目时,务必查验项目是否符合当地的金融监管规定,并且确认其是否获得相关认证。如果投资项目没有任何合法的监管或批准,这个投资机会就极有可能是一个骗局。
五、夸大风险控制和保障
最后,高回报投资骗局往往通过夸大投资的“安全性”来吸引投资者。诈骗者可能会声称投资“无风险”或者提供“全额保障”,让投资者误以为他们的资金安全没有问题。然而,所有投资都有风险,只是高回报通常意味着更高的风险,诈骗者常常通过虚假的承诺来掩盖投资中的隐患。
在合法的投资产品中,投资者通常能够看到清晰的风险评估报告和保障措施,而不会听到“无风险”的说法。投资者应保持理性,明白任何投资都有其固有风险,过度保障往往是骗局的一个重要特征。
总结
高回报投资骗局通常通过不切实际的高收益承诺、缺乏透明的信息和细节、紧迫的投资压力、缺乏正规监管以及夸大的风险控制和保障等方式吸引投资者。为了避免掉进这些陷阱,投资者应保持警觉,避免被虚假信息所蒙蔽。在做出任何投资决策之前,进行充分的市场调研和风险评估,确保选择合法且透明的投资项目,才是保护自己资金安全的正确之道。
通过了解这五个特征,投资者可以提高警觉,减少受到诈骗的风险,确保自己的投资始终处于一个安全和稳健的状态。
本文链接:https://chaokehao.com/a/615.html
上一篇:教你叠围巾,好看又不占地方
下一篇:抗生素和消炎药的区别,别再吃错了
