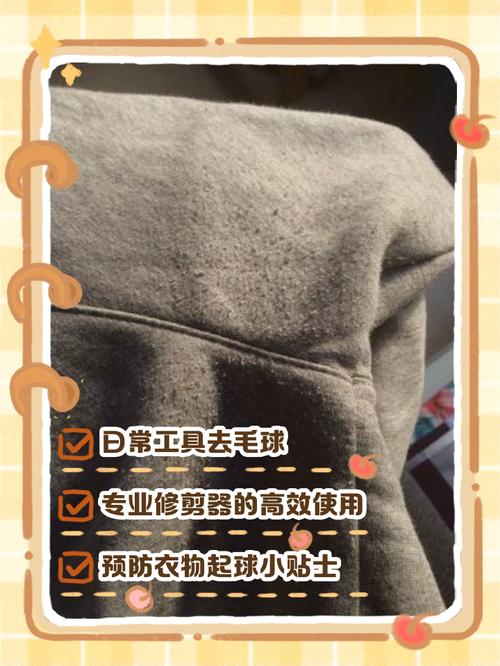肉类解冻实测:冷水VS微波炉对比数据
- 生活经验
- 2025-06-17 11:35:01
- 37
在日常烹饪中,许多人都会遇到需要解冻冷冻肉类的问题。解冻方式的选择,不仅会影响食材的口感和营养成分,还可能对食物的安全性造成影响。如今,市面上常见的解冻方式主要有冷水解冻和微波炉解冻两种方法。那么,哪种方法更适合我们呢?本文将通过对比冷水解冻与微波炉解冻的不同效果,帮助大家选择最合适的解冻方式。
冷水解冻与微波炉解冻的基本原理
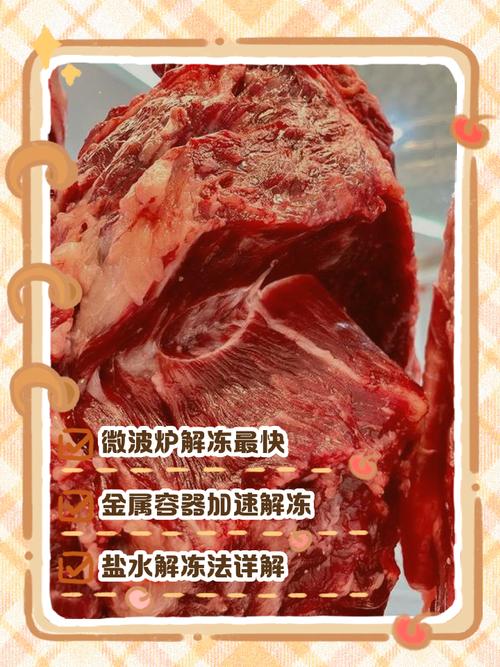
冷水解冻和微波炉解冻都属于常见的肉类解冻方式,但它们的原理和操作方式各有不同。
冷水解冻:这种方法是将肉类包装好,放入冷水中浸泡,利用水温逐渐升高使肉类从外到内均匀解冻。由于冷水解冻的水温较低,肉类解冻的速度较慢,但相对比较温和,不会破坏肉质的结构。
微波炉解冻:微波炉通过高频电磁波加热食物,迅速将食材中的水分加热蒸发,从而达到解冻的效果。微波炉解冻的优点是速度快,但可能导致肉类表面过度加热,而内部仍然冰冷,甚至可能出现局部煮熟的情况。
解冻时间对比
解冻时间是大多数家庭在选择解冻方法时的重要考虑因素。通常情况下,冷水解冻和微波炉解冻在解冻时间上的差异显著。
冷水解冻:冷水解冻通常需要较长时间,视肉类的大小和厚度而定。一般来说,1公斤的肉类大约需要30分钟到1小时的时间来完全解冻。在解冻过程中,冷水会不断吸收食物的低温,肉类也能逐渐回到常温状态,避免了微波炉解冻过程中可能出现的过热问题。
微波炉解冻:微波炉的加热速度非常快,通常几分钟就能将小块的肉类解冻。然而,由于微波炉的加热不均匀,解冻过程中可能会有一部分肉类被加热至部分烹饪状态,而另一部分仍然是冰冻的。因此,微波炉解冻在时间上是非常高效的,但却可能影响肉类的整体口感。
解冻效果对比
在选择解冻方式时,很多人会关心两种方法对肉质和口感的影响。冷水解冻和微波炉解冻对肉类的影响各有不同。
冷水解冻:冷水解冻的优点在于它能够保持肉类的自然口感和质地。由于温度变化较为缓慢,肉类的细胞结构不容易受到损害,解冻后仍能保持较好的鲜嫩口感。然而,长时间的水浸泡可能导致少量的营养流失,尤其是水溶性维生素。
微波炉解冻:微波炉解冻虽然快捷,但可能会影响肉质的口感。在微波炉解冻过程中,食材的表面会迅速升温,导致水分流失过多,肉类的外层可能变得较为干硬。而且,如果解冻不均匀,表面过度加热的部分可能会产生煮熟的现象,导致肉类风味受损。因此,微波炉解冻虽然快捷,但在解冻效果上往往不如冷水解冻。
食品安全性
食品安全是任何解冻方法中不可忽视的一部分。无论是冷水解冻还是微波炉解冻,都需要确保食材解冻的同时不会产生细菌滋生的风险。
冷水解冻:冷水解冻需要确保水温不超过15摄氏度,以避免细菌在肉类表面快速繁殖。如果水温过高,细菌可能会在表面繁殖,而内层仍然没有解冻,导致食品安全问题。为了确保冷水解冻的安全性,需要每隔一段时间更换一次水。
微波炉解冻:微波炉解冻虽然快速,但也容易导致肉类部分区域温度过高。过高的温度会使肉类外部进入“危险区”(4℃到60℃之间),这是细菌快速繁殖的温度范围。因此,使用微波炉解冻时,最好立即烹饪食材,避免细菌滋生。
总结
冷水解冻和微波炉解冻各有优缺点。冷水解冻的速度较慢,但能够更好地保持肉类的口感和营养成分,且安全性较高。微波炉解冻虽然快捷,但可能导致肉质口感变差,且存在食品安全隐患。对于急需解冻的情况,微波炉解冻可以是一个不错的选择,但如果时间允许,冷水解冻无疑是更为理想的方法。根据实际需要选择合适的解冻方式,才能确保食物的安全与美味。
在使用任何解冻方法时,都要确保食物的处理和储存符合食品安全标准,以避免细菌的滋生和传播,保障健康。
本文链接:https://chaokehao.com/a/578.html
上一篇:冰箱结冰太厚?1个塑料瓶就能解决