炒菜油烟大?掌握这个温度减少致癌物
- 生活经验
- 2025-06-17 11:32:08
- 73
炒菜油烟大?掌握这个温度减少致癌物
在日常生活中,炒菜是许多人烹饪食物的首选方式。然而,炒菜过程中产生的油烟不仅让厨房环境变得油腻,还可能对健康产生负面影响。油烟中的致癌物质是潜在的健康隐患,长期暴露可能会增加患癌症的风险。那么,如何减少炒菜油烟中的致癌物呢?掌握合适的烹饪温度是关键。本篇文章将详细介绍炒菜油烟产生的原因,油烟中的致癌物,如何控制油烟温度以及选择合适的油脂来降低健康风险。
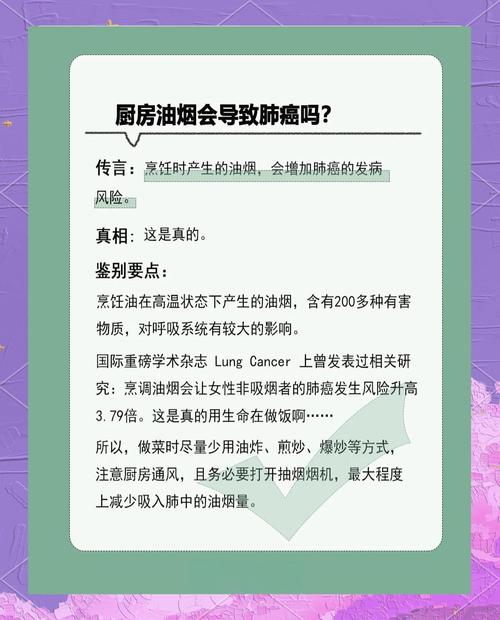
一、炒菜油烟的产生原因
炒菜油烟主要来源于油脂在高温下发生物理和化学反应。当锅中的油温达到一定程度时,油脂开始分解、氧化,释放出大量的气体和微小颗粒,这些颗粒便构成了我们所说的油烟。油烟不仅影响空气质量,还会对呼吸系统造成潜在威胁。常见的油烟成分包括脂肪酸、醛类、酮类及一些有毒物质如多环芳香烃等。
二、油烟中的致癌物质
在炒菜过程中,油脂在高温下分解时会产生一些致癌物质。最常见的致癌物是苯并芘(Benzo[a]pyrene),它是一种多环芳烃类化合物,已被世界卫生组织列为已知的致癌物。苯并芘主要是在油脂高温分解过程中产生,特别是在使用不稳定的油脂时,苯并芘的含量可能更高。
除了苯并芘外,油烟中还可能包含丙烯醛和醛类化合物,这些化学物质也与致癌和诱发慢性病的风险密切相关。
三、如何控制油烟温度
控制油烟的产生量,关键在于掌握炒菜时的温度。油温过高,油脂就会分解并释放出有害物质;油温过低,菜肴则无法充分加热,口感也会大打折扣。以下是一些控制油烟温度的方法:
1. 保持油温在合理范围内:一般来说,炒菜的油温应该控制在180°C至200°C之间。在此温度范围内,油脂可以充分加热,既能保证菜肴的口感,又能避免过高温度下油脂分解出有害物质。
2. 避免过高温度下长时间加热:炒菜时尽量避免将油加热至烟点以上。不同的油烟点不同,菜籽油、花生油和大豆油的烟点一般较高,而橄榄油和黄油的烟点较低,因此使用这些油时要特别小心。
3. 使用温度计进行精准控制:如果条件允许,可以使用油温计来准确测量油温,避免超过安全温度范围。
4. 避免反复加热油脂:油脂加热次数过多会加剧油烟的产生。尽量避免使用反复加热的油。
四、选择合适的油脂
油脂的种类也对油烟的产生有着直接影响。不同类型的油脂其化学结构和稳定性有所差异,选择合适的油脂可以有效减少油烟中的有害物质。
1. 选择稳定性较高的油脂:例如橄榄油、葵花籽油和花生油等,这些油脂在高温下较为稳定,不容易分解出有害物质。而像亚麻籽油、葡萄籽油等植物油的稳定性较差,容易在高温下分解出有害物质,因此不建议在高温炒菜时使用。
2. 避免使用过期或劣质油脂:过期或变质的油脂含有较多的氧化产物,这些物质会在加热过程中产生更多的有害物质。因此,炒菜时应尽量选择新鲜且质量有保障的油脂。
五、厨房通风与防护措施
即使掌握了合适的油温和选择了稳定的油脂,油烟的产生仍然不可避免。为了更好地保护自身健康,应采取一些厨房通风与防护措施。
1. 开启油烟机:炒菜时务必开启油烟机,保持厨房通风,及时排出油烟。油烟机的过滤系统能有效减少油烟中的有害物质。
2. 保持良好通风:如果没有油烟机,至少应保证厨房有足够的空气流通。可以开启窗户或使用排风扇帮助排放油烟。
3. 佩戴防护口罩:如果长期从事炒菜工作或处于油烟较重的环境中,佩戴口罩可以减少对呼吸系统的危害。
六、总结
炒菜油烟是日常生活中的普遍现象,但通过控制烹饪温度、选择合适的油脂和采取有效的厨房通风措施,我们可以显著减少油烟中的致癌物质,保护自己和家人的健康。为了更好地享受美味菜肴,不妨在炒菜时养成良好的烹饪习惯,减少油烟对健康的危害。
本文链接:https://chaokehao.com/a/473.html
上一篇:微波炉转盘停转的齿轮维修法
