误食异物别催吐!海姆立克急救法成人版操作
- 生活百科
- 2025-06-17 11:31:07
- 98
误食异物别催吐!海姆立克急救法成人版操作
在生活中,误食异物是常见的急救情况之一,尤其是当不慎将食物或小物件吞入气管时,可能会导致窒息等严重后果。很多人在遇到这类突发情况时,常常会下意识地去催吐,但这种做法可能会加剧窒息的危险。正确的急救方法应该是使用海姆立克急救法来帮助被困者解除窒息。本文将详细介绍海姆立克急救法成人版的操作步骤、注意事项及误食异物时常见的错误做法。
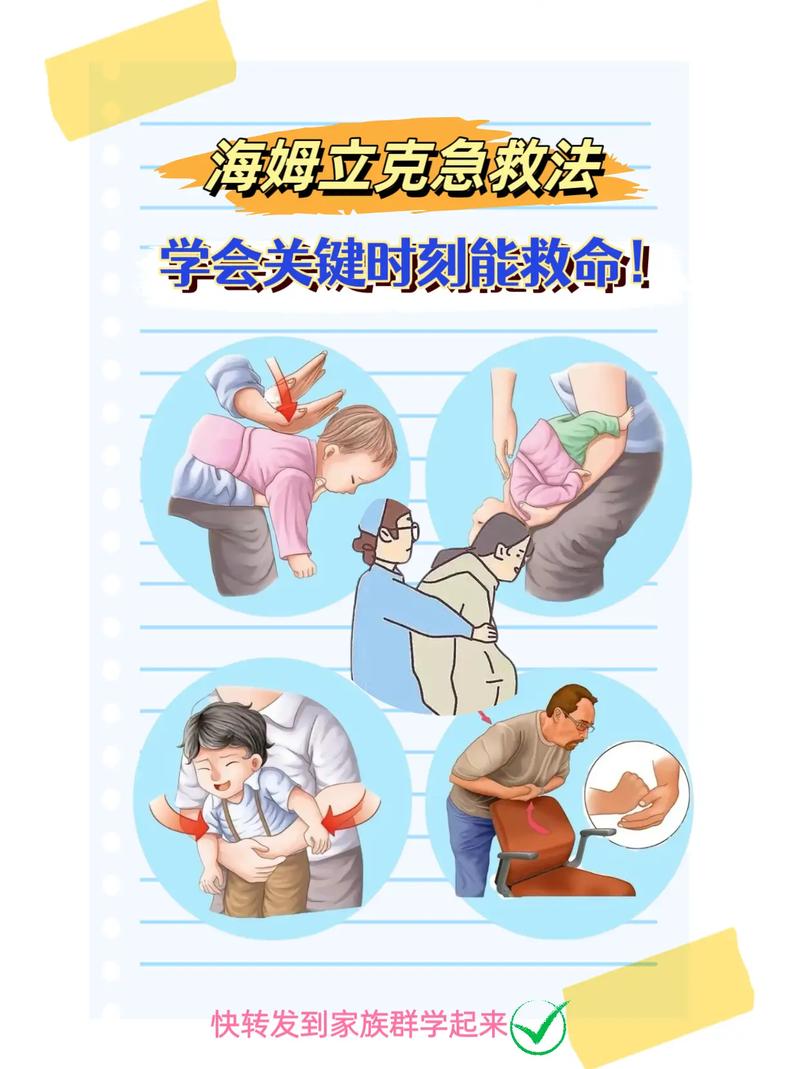
一、误食异物的危险性
误食异物尤其是进入气管时,可能会阻塞呼吸道,导致窒息现象。通常,误食的异物会被卡在喉咙部位,影响正常的呼吸,甚至可能引发更严重的并发症,如呼吸停止或心脏骤停。此时,及时采取正确的急救措施至关重要。由于误食异物的情况往往发生在短时间内,救援的关键在于迅速而准确地采取有效急救措施。
二、误食异物时的常见错误做法
在面对误食异物的紧急情况时,很多人容易因为紧张而采取错误的急救措施。例如,最常见的错误是尝试让被困者催吐。虽然催吐看似可以将异物吐出,但事实上这种方法不仅无法有效解决问题,还可能让异物进一步深入气管,增加窒息的风险。因此,在遇到此类情况时,不应轻易催吐,而应采取海姆立克急救法来进行紧急处理。
三、海姆立克急救法成人版操作步骤
海姆立克急救法是一种被广泛使用的急救方法,能够有效解除因误食异物导致的窒息。在成人中使用海姆立克急救法时,需要特别注意以下步骤:
1. 确保安全环境:在进行急救操作之前,首先确保现场安全。如果有其他人员在场,迅速让他们拨打急救电话,告知现场情况,准备等待专业救援。
2. 判断是否窒息:观察被困者的呼吸情况。如果被困者无法说话、呼吸急促或剧烈咳嗽,可能说明气道被阻塞,需要立刻进行急救。如果被困者开始无法呼吸或出现蓝紫色的嘴唇等窒息表现,必须立刻进行海姆立克急救法。
3. 背后拥抱法:站在被困者背后,用双手环抱住其胸部,确保其身体稳定。
4. 定位位置:用一只手握拳,拳头位于被困者胸部中央,刚好在胸骨下方的位置。另一只手紧紧抓住拳头,准备施加压力。
5. 施加压力:通过手臂的力量,向上和向内施加压力。施加的力道应该是快速且有力的,以产生足够的压力让异物从气道中排出。通常需要重复几次,直到异物排出。
6. 确认是否清除异物:如果被困者开始咳嗽、呼吸恢复或有声音出现,说明异物已经排出,窒息情况得到缓解。此时,可以停止操作,并观察被困者的情况。如果仍然没有任何反应,继续进行海姆立克急救法。
7. 继续急救:如果被困者失去意识且没有恢复呼吸,立即开始心肺复苏(CPR)并呼叫专业急救人员。
四、注意事项
1. 避免催吐:如前所述,误食异物时切忌让被困者自行催吐,这不仅无法有效排出异物,反而可能导致异物进一步卡住气道。
2. 掌握正确力度:海姆立克急救法的关键在于施加适当的力度。如果力量过大,可能会导致肋骨骨折等伤害;但如果力量过小,则可能无法有效排除异物。
3. 心肺复苏配合使用:在某些情况下,海姆立克急救法并未能成功排除异物,或被困者失去意识时,应及时进行心肺复苏(CPR),这对于维持生命至关重要。
4. 专业培训:为了确保急救操作的有效性,建议每个人都进行急救培训,掌握正确的海姆立克急救法操作技巧。定期参加急救课程能帮助我们在紧急情况下做出正确的决策。
五、结语
误食异物是生活中常见的意外事件,尤其是在食物卡住气管时,处理不当可能会引发严重后果。海姆立克急救法是一种简便而有效的急救措施,能够帮助及时解除窒息,挽救生命。了解海姆立克急救法并掌握正确的操作步骤,可以大大提高应对这类突发事件的成功率。在面对误食异物时,切勿盲目催吐,正确运用海姆立克急救法,是保护生命的最佳选择。
本文链接:https://chaokehao.com/a/441.html
上一篇:为什么沐浴露要打泡?
下一篇:洗衣服时消毒液和洗衣液能混用吗?
