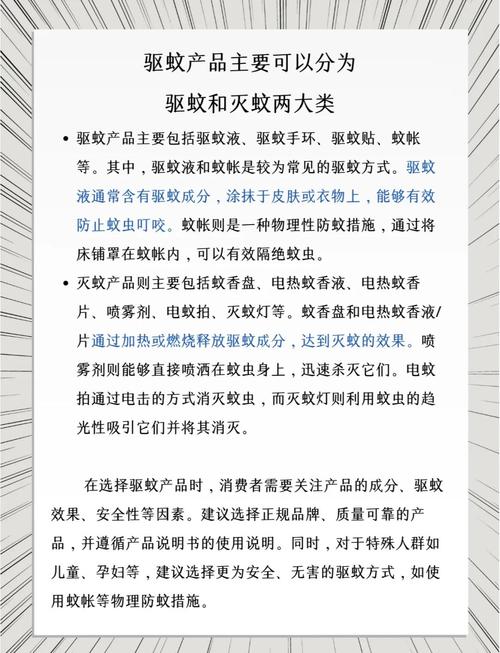蜂蜇后留毒刺处理?镊子平拔 + 碘伏消毒步骤
- 生活常识
- 2025-06-17 11:29:11
- 86
蜂蜇后留毒刺的处理方法:镊子平拔与碘伏消毒步骤
蜂蜇是生活中常见的意外伤害之一,尤其是在春夏季节,蜜蜂活跃,许多人不小心被蜜蜂蜇伤。蜂蜇后最重要的处理步骤之一是及时去除毒刺,避免毒素扩散,减轻疼痛和不适。本文将详细介绍蜂蜇后毒刺的正确处理方法,重点讨论镊子平拔法和碘伏消毒的步骤,并结合实际操作,帮助大家在遇到类似情况时能够冷静应对,迅速解决问题。
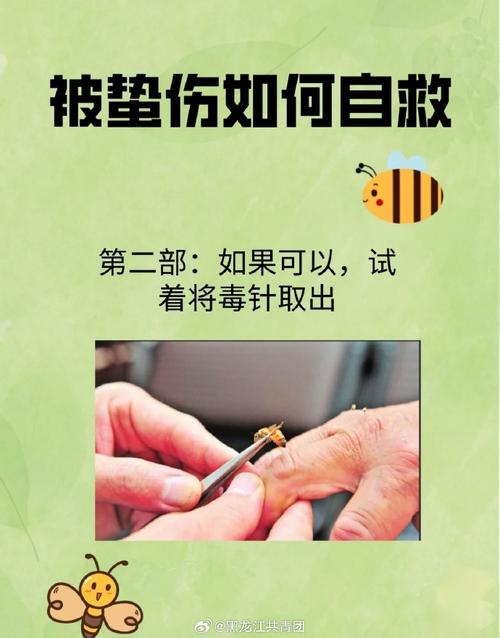
一、蜂蜇伤的基本知识
蜜蜂蜇伤后,毒刺通常会留在伤口内,并继续分泌毒素,导致疼痛、肿胀及过敏反应。蜜蜂的毒刺有一根倒钩,刺入皮肤后很难自行拔出。通常情况下,如果不及时处理,毒素会继续释放,伤口周围的症状可能会加重。因此,采取正确的应急处理措施对于缓解症状至关重要。
二、蜂蜇后毒刺的处理原则
蜂蜇伤后处理的关键是尽快去除毒刺,减缓毒素的吸收,并防止细菌感染。蜂蜇后正确的处理方法包括:
1. 尽快拔出毒刺:毒刺一旦刺入皮肤,毒素就会开始释放。因此,越早拔出毒刺,毒素进入体内的时间就越短,症状越轻。
2. 避免用力挤压毒刺:有时人们试图用手直接挤压毒刺,这会导致毒腺继续释放毒液,加重伤害。
3. 及时消毒:拔出毒刺后,应立即对伤口进行消毒,防止感染。
三、镊子平拔法:准确去除毒刺
拔除毒刺是蜂蜇后急救处理中的重要一步。常见的错误方法是用手直接拔出毒刺或者用尖锐物品挤压伤口,这会导致毒素加速释放,甚至引发二次感染。使用镊子平拔法是最安全有效的方式。
镊子平拔法步骤:
1. 准备工具:首先准备一把干净的镊子。最好选择精细的尖头镊子,避免伤口的进一步刺激。
2. 抓住毒刺根部:用镊子轻轻夹住毒刺的根部,不要直接抓住毒刺的中间部分,这样可以避免挤压毒腺。
3. 平稳拔出:以平稳的速度将毒刺拔出,避免用力过猛,以防毒腺破裂。
4. 不挤压伤口:拔出毒刺时,要避免用手或镊子挤压伤口,否则毒液可能会再次释放。
四、碘伏消毒步骤:预防感染
毒刺拔出后,伤口表面可能存在细菌,为了防止细菌感染,需要对伤口进行消毒。碘伏是一种广泛使用的消毒液,具有较强的杀菌作用,可以有效预防伤口感染。
碘伏消毒步骤:
1. 清洁伤口:首先,使用清水轻轻清洗伤口,去除表面污物和毒液。不要用力揉搓,以免加重伤口的刺激。
2. 使用碘伏消毒:将适量的碘伏涂抹在伤口周围,确保消毒液覆盖整个伤口区域。可以使用干净的棉签或纱布蘸取碘伏液。
3. 避免大面积涂抹:碘伏有一定的刺激性,不建议将其大面积涂抹在皮肤上。只需消毒伤口周围的皮肤即可。
4. 等待干燥:碘伏消毒液需要一段时间才能干燥,因此在涂抹完毕后,应该避免摩擦伤口,以免影响消毒效果。
五、注意事项
1. 观察过敏反应:有些人对蜜蜂毒液过敏,蜇伤后可能会出现严重的过敏反应,如呼吸急促、面部肿胀、恶心等症状。如果出现过敏反应,应立即就医。
2. 避免剧烈活动:蜂蜇后应避免过度活动,特别是在伤口部位。剧烈运动会加速毒素的传播,增加肿胀和疼痛。
3. 避免用手揉搓伤口:用手揉搓伤口可能会导致伤口感染或毒素再次进入体内,导致症状加重。
4. 若无法自行处理,及时就医:对于严重的蜂蜇伤,尤其是大面积的伤害,或是对毒素过敏的人,应该尽快寻求医疗帮助。
六、结语
蜂蜇后的正确处理方法对于减轻伤害和避免并发症非常重要。通过及时拔出毒刺和进行适当的消毒,可以有效缓解症状,预防感染。虽然蜂蜇伤大部分情况下不会造成严重后果,但如果处理不当,可能引发过敏反应或感染。因此,掌握正确的急救知识,熟悉镊子平拔法和碘伏消毒步骤,对于应对蜂蜇伤至关重要。在日常生活中,了解这些处理技巧,不仅能提高自身的应急能力,还能确保在遇到类似情况时保持冷静、迅速应对。
本文链接:https://chaokehao.com/a/372.html
上一篇:炒菜时油温几成热?筷子测试法
下一篇:旧牙刷清洁瓷砖缝隙妙招