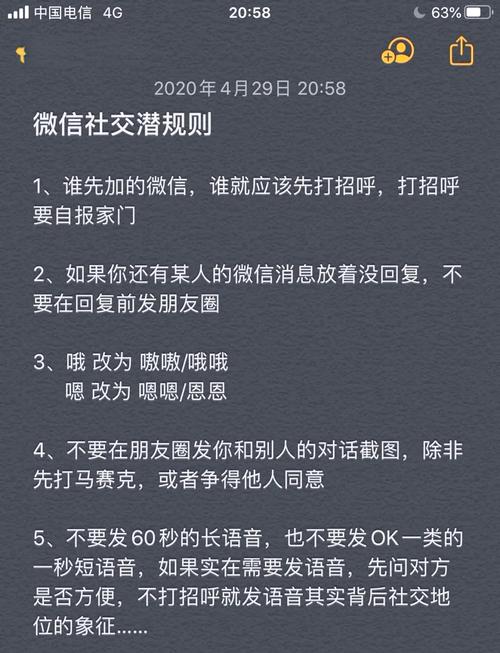极端高温天气如何预防中暑?
- 生活常识
- 2025-06-17 11:28:42
- 54
极端高温天气如何预防中暑
随着全球气候变化的影响,极端高温天气越来越频繁,这使得中暑的风险逐渐增大。中暑是一种由高温引起的身体异常反应,尤其在夏季高温天气下,若不采取适当的预防措施,极易导致身体不适,严重时甚至危及生命。本文将详细介绍在极端高温天气下,如何有效预防中暑,帮助大家更好地保护自己的健康。
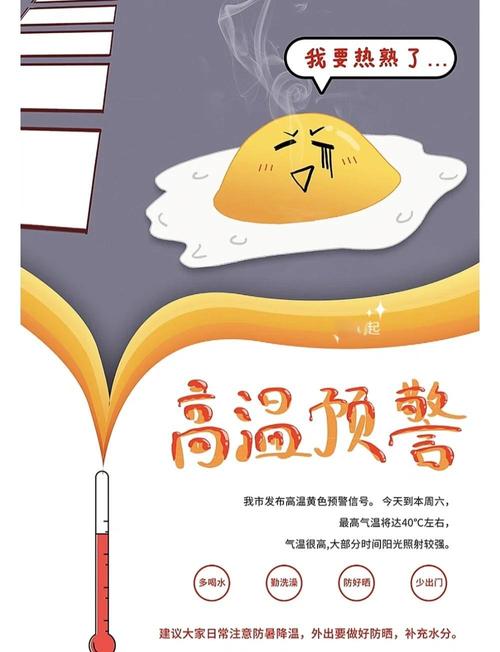
一、理解中暑的危害
中暑是一种由于长时间暴露于高温环境下,导致体温调节功能失常,引发一系列生理反应的病症。中暑分为轻度和重度,轻度中暑可能表现为头晕、出汗过多、皮肤干热等症状;而重度中暑则可能导致体温急剧上升、意识模糊、甚至昏迷。因此,及时采取有效措施预防中暑,对于避免健康损害至关重要。
二、如何有效预防中暑
1. 避免长时间暴露于高温环境中
高温天气时,尽量避免在户外活动,尤其是在正午12点到下午4点这段时间内,太阳最强烈,温度最高。如果不得不外出,最好选择早晨或傍晚温度较低的时段。
2. 穿着适宜的衣物
在高温天气下,穿着透气、宽松的衣物非常重要。推荐选择浅色、吸湿排汗性好的衣服,这样可以帮助身体更好地散热。尽量避免穿着深色衣物,因为深色衣服容易吸热,增加中暑的风险。
3. 保持充足的水分摄入
高温天气下,人体会通过汗液散热,这会导致大量水分流失。为了避免脱水和中暑,保持充足的水分摄入至关重要。建议饮用清凉的白开水,避免含咖啡因或酒精的饮料,因为这些饮品会加速身体水分的流失。
4. 注意饮食健康
高温天气下,选择清淡易消化的食物更有利于健康。应避免油腻、辛辣或过于刺激的食物,这些食物可能加重身体负担,使人更容易中暑。建议多吃水果、蔬菜和含水量高的食物,如西瓜、黄瓜等。
5. 合理使用空调或风扇
在极端高温天气下,空调和风扇是保持室内温度适宜的有效工具。然而,使用空调时,要避免将温度调得过低,以免出现温差过大引发感冒等问题。同时,应定期开窗通风,确保空气流通,防止空气过于沉闷。
6. 避免剧烈运动
高温天气下进行剧烈运动,尤其是在户外,极易导致体温过高并增加中暑的风险。如果必须锻炼,建议选择清晨或傍晚的凉爽时段,并做好充足的水分补充。
7. 关注高危人群
儿童、老年人、孕妇以及有基础性疾病的人群是中暑的高危人群,特别是老年人,他们的体温调节能力较差,更容易发生中暑。因此,家人应特别关注这些高危人群的健康状况,帮助他们远离高温环境,并确保其摄入足够的水分。
三、及时识别中暑症状
了解并识别中暑的症状,可以帮助我们在早期及时采取措施。常见的中暑症状包括:
- 轻度中暑:头晕、乏力、面色潮红、恶心、出汗异常、体温升高等。
- 重度中暑:体温超过40°C、精神错乱、昏迷、皮肤干热无汗、呼吸急促、心跳加速等。
如果发现自己或他人出现上述症状,需立即采取降温措施,并尽快送往医院进行处理。
四、应急处理措施
1. 迅速转移到阴凉处或空调房间,保持环境凉爽。
2. 解开衣物,帮助体温散发,避免穿戴过于厚重的衣服。
3. 饮用大量水分,但不宜一次性大量饮水,应少量多次饮用。
4. 用冷水擦拭身体,特别是脖部、腋下、腹股沟等部位,有助于快速降低体温。
5. 如果症状严重,立即寻求医疗帮助,避免延误治疗时机。
五、总结
在极端高温天气下,预防中暑需要从多方面入手。除了避免长时间暴露在阳光下,保持水分摄入、穿着透气衣物、避免剧烈运动等都是有效的预防措施。特别是对于老年人、儿童等高危人群,家人应加强关注,确保他们的健康安全。通过及时识别中暑症状并采取正确的急救措施,可以最大程度降低中暑带来的健康风险。在高温天气中,只有做好充分的预防准备,才能有效保护自己和家人免受中暑的困扰。
本文链接:https://chaokehao.com/a/355.html